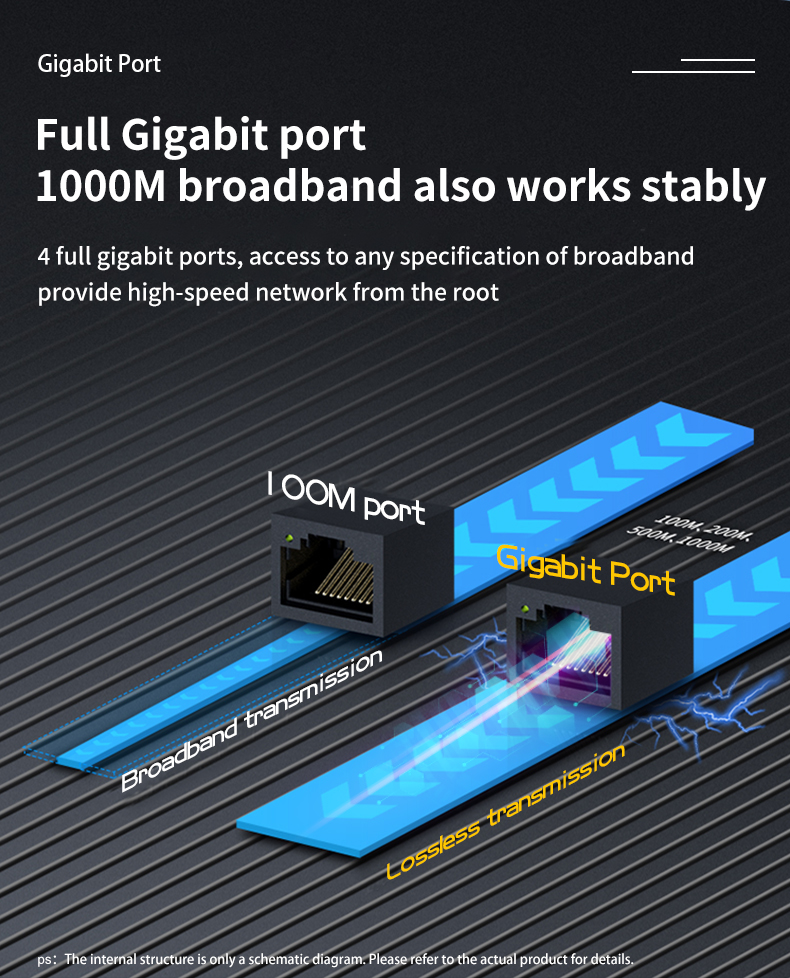If you are worried about internet speed in your office or home, then the Z2102AX router is the best choice for you. Because, it’s AX1800 Dual-Band Wi-Fi 6 Router technology will give you a full face in this direction. It is an all-in-one router. It has the best feature of creating FTP Server using USB storage for Z2102AX
Why we put this router first
ZBT Z2102AX Gigabit router comes with Dual-Band Wi-Fi 6. It has faster speed, greater capacity and reduced network congestion compared to the previous generations. Wi-fi 6 in simple words you will get very good and stable connection between all your devices.
This router provides Next-Gen Speed, and you can enjoy smoother and more stable streaming, gaming, downloading and more with Wi-Fi speed up to 1.8 Gbps. This Z2102AX is antecedent and supports all Wi-Fi devices. The CPU ensures proper communication between your router and connected devices.
The most reliable Wi-Fi coverage because it focuses on the signal strength of your device using 4 antennas and an advanced front-end module chipset. This router’s wake time technology reduces the power consumption of your device.
This Wi-Fi router has 01 year warranty.
Features Overview:
* Dual-Band Wi-Fi 6
* Next-Gen 1.8 Gbps Speeds
* Connect More Devices
* Quad-Core Processing
* Extensive Coverage
* Increased Battery Life for Devices
* Easy Setup
* Backward Compatible
ADVANTAGES:
* Affordable
* Utilizes latest 802.11ax protocol
* Refreshed design
* Centralized management
* Excellence wireless experience
* Customizable feature
* Non-overheating operation
SB Features and Settings
This time we will learn how to use the USB ports of my router using USB storage devices ie pen drive or external hard drive to share our media files or data and we will be able to control it remotely through the internet.
Access the USB Storage Device
Media Sharing
Time Machine
1.1 Access the USB Storage Device :
Insert your USB storage device into the router’s USB port and then access files stored there locally or remotely.
1.2 USB Device Locally
Insert your USB storage device into the router’s USB port and then refer to the following instructions to access files stored on your USB storage device.
Open the browser and type the server or IP address http://192.168.1.1 in the address bar, then press Enter.
1 Select Go > Connect to Server.
2 Type the address
3 Click Connect.
You can also access your USB storage device by using your Network/Media Server Name as the server address.
1.3 USB Device Remotely
You can access your USB disk outside the local area network. For example, you can:
Share photos and other large files with your friends without logging in to (and paying for) a photo-sharing site or email system.
Get a safe backup for the materials for a presentation.
Remove the files on your camera’s memory card from time to time during the journey.
Media Sharing
The feature of Media Sharing allows you to view photos, play music and watch movies stored on the USB storage device directly from DLNA-supported devices, such as your computer, tablet and PS2/3/4.
1. Visit 192.168.1.1, and log in.
2. Go to Advanced > USB > USB Storage Device.
3. Enable Media Sharing.
When the USB device is inserted into the router, DLNA devices connected to the router, such as your computer, can detect and play media files on USB storage devices.
4. Time Machine
Time Machine backs up all files on your Mac computer to a USB storage device connected to your router.
Post time: Dec-14-2022